Badge Gruppen einrichten
Allgemeine Infos
Badges können im Backend unter Konfiguration > Anmeldung > Badge-Gruppen konfiguriert werden.
Durch das Anlegen von Badge-Gruppen können individuelle Darstellungen mit Bezug auf bestimmte Buchungen oder Teilnehmergruppen konfiguriert werden.
Auf dem Badge-Template bieten die Bereiche Badge-Header und Badge-Footer Platz für Grafiken, Farbbalken und einen Barcode. Die Badge-Mitte dient zur Ausgabe verschiedener Details zur Person.
White Paper
Vorgehen
Badge-Gruppe anlegen
Name wählen
Template entsprechend Verwendungszweck / Nutzen auswählen
Unsere Standard-Templates, für die wir auch das passende Badgepapier anbieten:
3er-Nutzen ist das Template ml-70-303
1er-Nutzen ist das Template ml-7x-00
Darüber hinaus gibt es folgende Templateformate, aber ohne Badgepapier/Spezialdrucker von uns (und im Einzelfall ist zu prüfen, ob alle Elemente passen wie gewünscht!):
durable-1455-02 (für https://www.durable.de/de_DE/einsteckschilder-badgemaker-54x90-mm/1455)
dymo-s0929100 ( für https://www.otto-office.com/de/Dymo-LabelWriter-Papier-Etiketten-S0929100/19713/p), ungefähr Scheckkartenformat.
easycard-95x100

Eine Badge-Gruppe kann auch als Standard-Badge-Gruppe festgelegt werden. Diese wird automatisch allen Teilnehmenden zugewiesen, deren Buchung keiner anderen Badge-Gruppen-Bedingung entspricht. Diese Option dient also als Fallback-Variante.
Bedingungen hinzufügen
Im nächsten Reiter können Bedingungen hinzugefügt werden. Mit Bedingungen wird festgelegt, welche Teilnehmenden dieser Badge-Gruppe zugeteilt werden.
Bedingungen können dem Typ Antwort oder Preisgruppe entsprechen.
Antwort: Nur Teilnehmende, die ein bestimmtes Angebotspaket oder eine bestimmte Antwort gewählt haben, bekommen diese Badge-Gruppe zugeordnet.
Preisgruppe: Nur Teilnehmende einer bestimmten Preisgruppe bekommen diese Badge-Gruppe zugewiesen.

Es können mehrere Bedingungen verknüpft werden.
Dabei gilt:
Existieren mehrere Bedingungen desselben Typs muss nur eine der Bedingungen erfüllt werden, damit die Badge-Gruppe zugewiesen werden kann (z.B. Preisgruppe Member ODER Preisgruppe Student).
Existieren mehrere Bedingungen verschiedener Typen müssen alle Bedingungen erfüllt werden, damit die Badge-Gruppe zugewiesen werden kann (z.B. Preisgruppe Member UND Antwort Konferenzteilnahme)
Sollte eine Person mehrere Buchungen haben, die aufgrund der Bedingungen mehreren Badgegruppen zugewiesen werden können (z.B. Student & Speaker), werden bei der automatisierten Zuweisung der Badges die Badgegruppen von oben nach unten hierarchisch abgearbeitet. Die erste Badgegruppe, die matcht, wird zugewiesen. Es werden nicht mehrere Badges für diese Person erzeugt.
Template-Konfiguration
Hier können der Inhalt auf den Bögen der Badges bestimmt und die Namensschilder gestaltet werden. In der Standardeinstellung werden Name, Firma und Ort auf das Badge aufgedruckt.
Konfigurierbare Bereiche von Badges gestalten
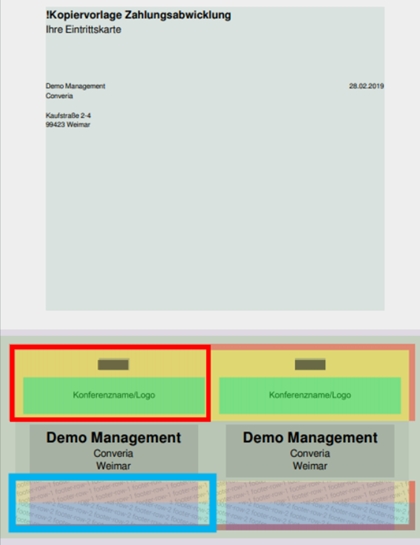
Badge-Footer: blau markierter Bereich
Badge-Header: rot markierter Bereich
Hier können Texte, eine Grafik oder ein Farbbalken hinzugefügt werden
Badge-Mitte: zwischen blau und rot markiertem Bereich
Hier können Daten wie Titel, Name, Ort, Land, Firma, Adresszusatz usw. von Personen angezeigt werden
Anschreiben (nur bei 1er Nutzen): Bereich über dem Badge
Hier kann das gesamte Anschreiben konfiguriert werden (z.B. Absender-Zeile, Konferenzname, Personenname, Ticketbeschreibung, etc.)
Standard-Template ändern / Einträge hinzufügen
Es können auch Änderungen am Standard vorgenommen werden indem Konfigurationsparameter hinzugefügt und an- oder ausgeschaltet, bzw. gewünschte Werte oder Dateien hinterlegt werden.
Unter Eintrag hinzufügen können verschiedenen Parameter für das Namensschild ausgewählt und angepasst werden. Das hinzufügen der Parameter hat noch keinen Einfluss darauf, ob dieser Parameter aktiv ist oder nicht, dies kann im entsprechenden Parameter bestimmt werden (Abb. 5)


Spezielle Einträge
Der Footer besteht aus 2 Zeilen. Zeile 2 kann mit einem Farbbalken hinterlegt werden. Im Footer können Buchungscodes der Teilnehmenden, beliebiger Freitext, sowie QR-Code oder Logos angezeigt werden.
Buchungscodes: Die Buchungscodes (z.B. MON TUE WED DINNER) werden über die entsprechenden Antworten konfiguriert und entsprechend der Buchung der Teilnehmenden automatisch aufgedruckt.
Freitext: Für jede Badge-Gruppe kann ein eigener Freitext (z.B. SPEAKER) definiert und aufgedruckt werden. Der Freitext muss im Parameter Freitext Zeile 1 / 2 eingetragen werden und kann dann mit den Parametern "Zeile 1 Inhalt" bzw. "Zeile 2 Inhalt" in einer der beiden Footer-Zeilen ausgegeben werden.
Logo / QR-Code: Die Breite und Ausrichtung beider Textzeilen ist abhängig vom Footer-Layout. Sollen im Footer noch eigene Logos oder QR-Code eingebaut werden, muss das passende Footer-Layout gewählt werden.
Der QR-Code kann per Konfigurationsparameter an- und ausgeschaltet werden (wird nur mit Footer-Layout 1 und 2 aufgedruckt). Dieser QR-Code enthält die Buchungsnummer und kann für den Converia Check-In mit Scanner genutzt werden.
Eigene Logos müssen in die Footer-Grafik eingebaut werden. Für die exakte Platzierung des Logos kann unser Maßblatt für die einzelnen Footer-Layouts genutzt werden.

Vorschau der Badges
Unter Vorschau kann überprüft werden, wie das fertige Badge aussehen würde.
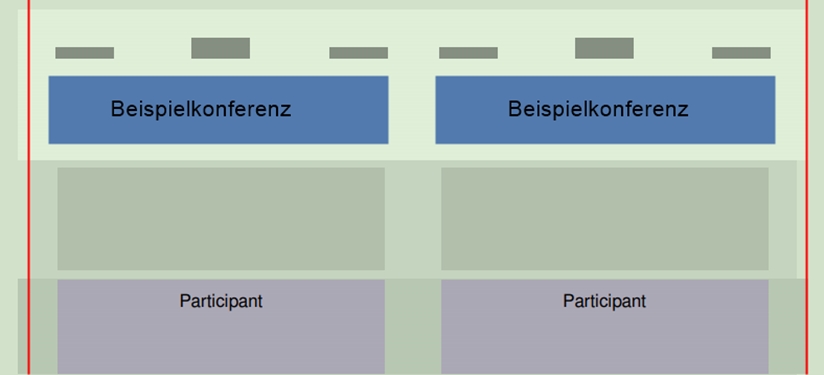
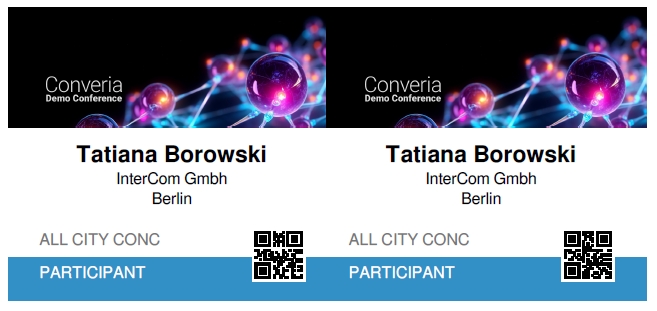
Maßblatt Header- und Footergrafik für Butterfly-Badges 97x86 mm
Zuletzt aktualisiert
War das hilfreich?