Arbeit im Konferenzplaner
Verwaltung -> Organisation & Planung
Allgemein
Mit dem grafischen Konferenzplaner wird das Konferenzprogramm erstellt und für Teilnehmer:innen in geeigneter Form dargestellt. Er ist die Grundlage für weitere Funktionen, die auf das Konferenzprogramm zurückgreifen (Referent:innenmanagement, App, Virtual Venue, API).
Den Konferenzplaner findet man im Backend unter Verwaltung > Organisation & Planung > Konferenzplaner
Funktionen des Konferenzplaners
Visual Schedule Builder (VSB) für Organisator:innen
Erstellung eines konkreten Konferenzprogramms aus Sitzungen und darin enthaltenen Vorträgen, an unterschiedlichen Tagen und in unterschiedlichen Räumen
Verplanen angenommener eingereichter Beiträge und Sitzungen
Erstellen eingeladener Beiträge und Sitzungen
Automatisches Auffüllen von Sitzungen mit passenden Vorträgen (nach Thema und Präsentationsform)
Konfliktwarnung
Anlegen von zentralen Events (z.B. Check-In, Pausen, Abendveranstaltung)
Verschlagwortung von Sitzungen
Konferenzplan für die Teilnehmer:innen
Grafischer Tagesplan aller Sitzungen und Listenansicht mit Sitzungsdetails
Erstellen eines persönlichen Konferenzprogramms mit Favoritenfunktion für Sitzungen oder Vorträge
Anzeige aller Sessions einzelner Vortragenden oder Vorsitzenden oder nach Schlagworten
Filterfunktion nach Sitzungsthemen und -präsentationsformen
Suchfunktion nach Sitzungs- und Vortragstiteln und Autor:innen
Voraussetzungen für die Nutzung des Konferenzplaners
Gebäude und Räume müssen im Vorfeld angelegt werden.
Die Beitragsbewertung ist abgeschlossen
a. Beiträge wurden akzeptiert
b. Finale Präsentationsform wurde festgelegt
c. Beiträge wurden einem Themengebiet zugewiesen
Die Beiträge wurden in den Arbeitsabläufen finalisiert, d.h. sie müssen im Bereich Verwaltung > Beitragsbewertung > Arbeitsabläufe ganz rechts in der letzten Phase: Finalisiert liegen. (Bei einer zusätzlichen Manuscripteinreichung gilt dies auch für die Manuscripts).
Wenn die klassische Beitragseinreichung nicht genutzt wurde, können auch Beiträge direkt im Schritt 4 des Planers angelegt werden. Diese Beiträge zählen dann als „eingeladene“ Beiträge, die keinen Call for Papers durchlaufen haben. Diese Beiträge müssen die Voraussetzungen unter Punkt 2 und 3 nicht erfüllen.
Allgemeine Hinweise für die Arbeit im Konferenzplaner
Das zeitgleiche Arbeiten von mehreren Personen an einem Plan sollte (wenn möglich) vermieden werden. Ist dies trotzdem notwendig, muss darauf geachtet werden, dass
nicht am gleichen Element gearbeitet wird, sondern lieber an verschiedenen Tagen in verschiedenen Räumen
die Finalisierung/Veröffentlichung des Plans gut koordiniert wird. Ansonsten besteht die Gefahr, dass durch die Veröffentlichung die (zeitgleiche) Arbeit der weiteren Person verloren geht.
Änderungen im Planer werden unmittelbar gespeichert. Die Arbeit kann jederzeit unterbrochen und später an der gleichen Stelle fortgesetzt werden.
Um die letzte Arbeit zu öffnen, Entwurf > Letzten Entwurf laden (Abb. 1, Punkt 1) anwählen.
Wir empfehlen, ausschließlich in einem Entwurf zu arbeiten.

Veröffentlichte Entwürfe (Abb. 1, Punkt 2) können jederzeit im Frontend angeschaut werden (entweder über den Button Vorschau oder die allgemeine Vorschau Zum Konferenzplaner im Backend oben rechts, mittlerer Button). Im veröffentlichten Entwurf sind alle final akzeptierten, verplanten Beiträge sichtbar.
Unter Einstellungen können Sichtbarkeitseinschränkungen definiert werden (Abb. 1, Punkt 3).
Spezielle Hinweise im Hinblick auf die Virtual Venue Programmgestaltung
Alles, was im Planer angelegt wird, egal ob zentrale Events oder Sessionblöcke, werden in der Converia Virtual Venue (VV) als Programmpunkte ausgegeben. Zentrale Events sind i.d.R. nicht notwendig.
Poster müssen nicht im VSB verplant/angelegt werden, um in der VV angezeigt zu werden. Es genügt, als Präsentationsform Poster auszuwählen. Poster erscheinen dann auf der VV auf einer eigenen Seite. Sollen Poster im Rahmen eines festen Programmpunktes von den Verfasser:innen (live) präsentiert werden, kann eine Session (z.B. Poster Session) angelegt und dann alle Posterbeiträge dort eingefügt werden (z.B. mit 3-Minuten-Zeitslots, siehe Schritt 3: Blöcke und Schritt 4: Präsentationen).
Der Planer sollte entsprechend gestaltet werden:
Pausen nicht extra anlegen (es sei denn, es findet auch auf virtueller Ebene ein (Pausen-)Programm statt)
Bitte Programmpunkte nicht doppelt anlegen. Diese würden sonst auf der VV als zwei Programmpunkte erscheinen, finden ja aber nur auf einem Kanal statt.
Virtuelle Postersitzungen im Livestream funktionieren am besten, wenn die verschiedenen Poster-Autor:innen in einer gemeinschaftlichen Sitzung vor einer gemeinsamen Zuhörerschaft über ihre Poster referieren können.
Workshops mit externen Links können i.d.R. als Beiträge in einem Sitzungsblock angelegt werden. Die Buttons zum Einstieg in den Meeting-Raum können auf Talk-Ebene im Virtual Venue-Backend ergänzt werden.
Die vier Schritte im Konferenzplaner
Schritt 1: Tage und Räume
Dieser Schritt kann für das Erstellen des Programms für die Virtual Venue ignoriert werden.
Im ersten Schritt erscheint eine Übersicht über alle Räume, Tage, Anfangs- und Endzeiten. Die Sichtbarkeit der Räume im Konferenzplaner-Frontend kann hier gesteuert werden.
Schritt 2: Zentrale Events
Dieser Schritt kann für das Erstellen des Programms für die Virtual Venue ignoriert werden.
In diesem Schritt werden zentrale Events, wie Kaffeepausen oder die Registrierung angelegt. Zentrale Events können Zeiten in allen Räumen blocken und sind für jeden zugänglich.
Bitte keine zentralen Events für die Virtual Venue anlegen, da diese dort sonst als parallele Programmpunkte erscheinen. Pausen müssen in der Virtual Venue nicht angelegt werden, sofern sie kein Programm enthalten (in dem Fall werden sie als Sessions im Schritt 3 angelegt).
Schritt 3: Blöcke
In Schritt 3 werden thematische Sessions bzw. Blöcke angelegt. Jede Session erscheint als Programmpunkt im Konferenzplaner bzw. in der Virtual Venue. Sessions sind thematische Container für die einzelnen Beiträge, die im Schritt 4 ergänzt werden.


Raum und Tag sind in diesem Fall schon eingetragen, es müssen noch Beginn und Ende des Blocks, das Thema und die Präsentationsart hinzugefügt werden.
Die Dauer der einzelnen Präsentationen muss definiert werden, damit in Schritt 4 die entsprechende Anzahl der Beiträge dem Block hinzugefügt werden kann. Wenn keine Dauer vorgegeben ist, muss der Haken bei zeitunabhängige Beiträge gesetzt sein. Anderenfalls kann im nächsten Schritt kein Beitrag ergänzt werden!
Einmal angelegt, kann die Session nur noch bearbeitet werden, wenn das Schlosssymbol geöffnet wird.

Einige Änderungen können zudem nur direkt in der Session über den Button Session-Details durchgeführt werden (z.B. das Thema ändern).
Eine Sessionbeschreibung, die auf der Virtual Venue angezeigt werden soll, kann im Textfeld Allgemeine Hinweise im Block eingetragen werden.
Es sollte mindestens eine verantwortliche Person in den Session-Details im Tab Beitragsdaten unter Chairs festgelegt werden.

Schritt 4: Präsentationen
Im Schritt 4 können Beiträge in den Sessionblöcken (siehe Abb.) ergänzt werden.

Wenn bereits Beiträge aus der Einreichung vorhanden sind, können diese aus der Liste ausgewählt werden (Button Zurück zur Liste).
Anderenfalls kann der Beitrag neu mit Titel, verantwortlicher Person, Präsentationsform usw. angelegt werden. Weitere Autor:innen und Abstract-Inhalte können nach dem Speichern ergänzt werden (Beitragsdetails anklicken, um wieder in den Beitrag zu gelangen und im nun sichtbaren Tab Allgemeine Informationen die Beitragsdaten ergänzen).
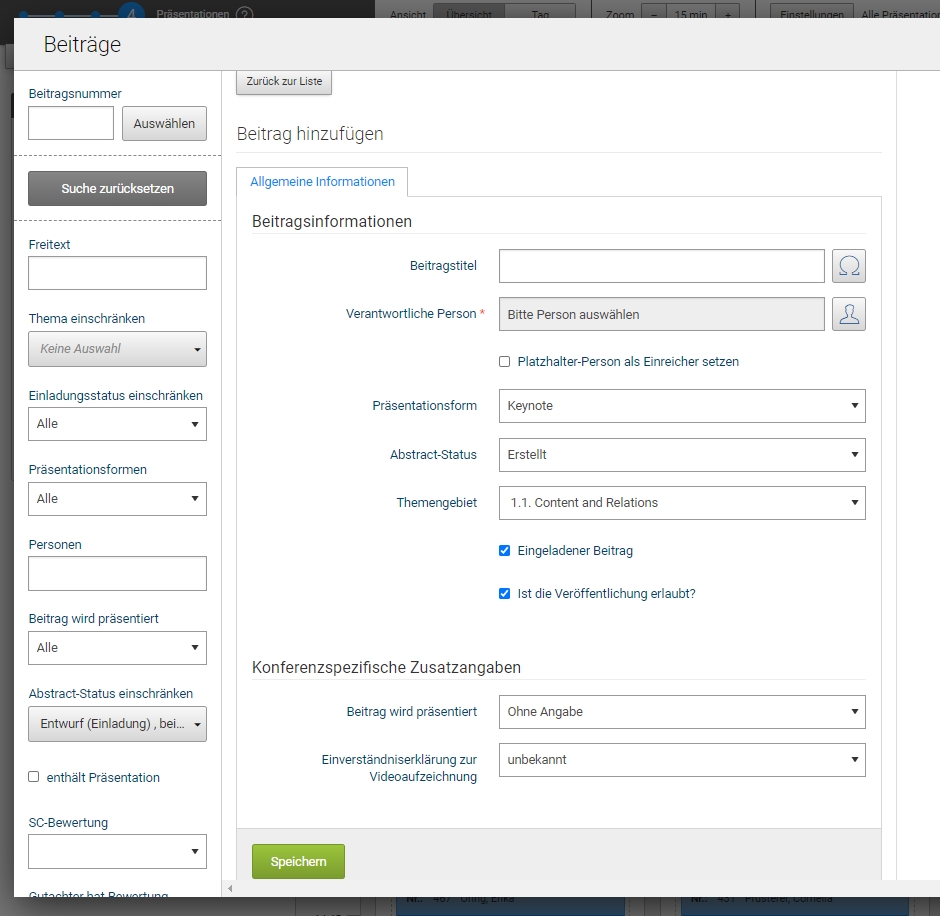
Veröffentlichung
Am Schluss kann der Entwurf (ohne Mailversand) veröffentlicht werden.
Nur durch die erneute Veröffentlichung werden Änderungen in allen Frontendansichten übernommen.
Technischer Hintergrund: Die einzelnen Frontendansichten des Konferenzplans werden jeweils beim ersten Aufruf auf dem Server "gecached", also zwischengespeichert, damit Sie bei weiteren Aufrufen nicht neu generiert werden müssen und schneller ausgeliefert werden können. Erst mit dem erneuten Veröffentlichen wird der komplette Cache gelöscht und die Ansichten werden beim nächsten Aufruf neu generiert.

Zuletzt aktualisiert
War das hilfreich?