Check-In vor Ort
Verwaltung -> Anmeldung -> Check-In

Hauptszenarien
Person ist angemeldet und Check-In ist möglich
→ siehe Check-In
Person ist angemeldet, aber Check-In ist nicht möglich → Ursache beheben & Check In
Person ist nicht angemeldet → Neue Buchung anlegen → ggf. Zahlung entgegennehmen & Nachweise prüfen → Check-In
Weitere Szenarien
Person ist angemeldet und möchte die Buchung ändern -> Buchung ändern und ggf. Zahlung entgegennehmen
Person möchte Teilnahmebestätigung erhalten -> siehe Check-In
Person möchte Zahlungsbestätigung erhalten -> siehe Zahlung entgegennehmen
Namensschild ist falsch / Personendaten sind nicht korrekt -> in Converia Personendaten ändern und ggf. Buchung ändern
Namensschild neu drucken
-> siehe Check-In
Check-In
entweder über: Dashboard -> Check-In
oder über Menü: Verwaltung -> Anmeldung -> Check-In
Erster Aufruf, neuer Tag → Check-In-Liste wählen
Beim ersten Aufruf des Check-In-Moduls an einem neuen Arbeitsplatz oder an einem neuen Tag bitte die entsprechende Check-In-Liste wählen (z.B. Tagesliste oder Gesamtliste).

Normales Prozedere für Check In
Hat der TN seine Buchungsbestätigung dabei?
Ja → Barcode scannen, weiter mit 3.
Nein → Name suchen (mind. 3 Zeichen)
Buchung im System gefunden?
Ja → weiter mit 3.
Nein → Sonderfälle
Check In möglich?
Ja → Namensschild ausgeben, Check-In-Button klicken, ggf. TN-Bestätigung ausdrucken, siehe Legende ![]()
Nein → Ursache beheben
Offene Zahlung? → Offenen Betrag hinterlegen
Nachweis ungeprüft? → Nachweis prüfen
Mitgliederstatus inaktiv? → Mitgliedsstatus prüfen
Check-In-Sperre? → Troubleshooting-Counter
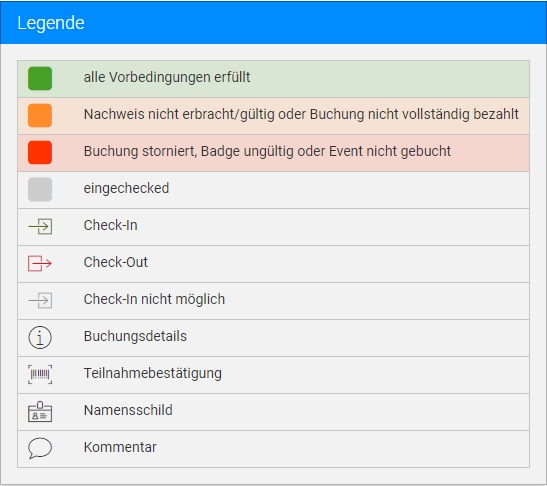
Sonderfälle
Ist die Person nicht zu finden? → Prüfen, ob Haken bei Optionen inklusiv anwesende Besucher und inklusiv Bedingung nicht erfüllt gesetzt sind, ggf. setzen und erneut suchen → Falls immer noch nicht auffindbar → Troubleshooting-Counter
Wurde eine Person versehentlich eingecheckt? → Check-Out

Bestehen Fragen zur Buchung? → Buchungsdetails über Buchungsdetails-Button aufrufen
Namensschild neu drucken → Namensschild-Button drücken und neues Schild ausdrucken
Zahlung entgegennehmen – „Offenen Betrag hinterlegen“
Aus Check-In:
Button Offenen Betrag hinterlegen
Aus Buchungsdetails:
Person / Buchung suchen
Button Buchungsdetails
Tab Rechnung > Zahlungen organisieren
Eintrag hinzufügen

Normales Prozedere
Betrag kassieren (Kreditkartenterminal oder Barzahlung)
Zahlung im System hinterlegen
Eintrag hinzufügen
Zahlungsart auswählen: Barzahlung oder Manuelle Kartenzahlung, etc.
Betrag kontrollieren, Datum kontrollieren
Speichern
Zahlungsbestätigung ausdrucken, in der Liste Zahlungen am Ende der Zeile auf das Symbol Zahlungsbestätigung drücken
Ggf. Zahlungsart umstellen (Tab Rechnung) und Rechnung aktualisieren
Check-In abschließen
Ggf. Nachweise prüfen
Ggf. Mitgliedsstatus prüfen
In Check-In wechseln
bei Neuanmeldungen und Umbuchungen Namensschild drucken & ausgeben
Check-In-Button klicken
Nachweise prüfen
Aus Check-In:
Button Nachweis prüfen > Tab Nachweise
Aus Buchungsdetails:
Person / Buchung suchen
Button Buchungsdetails
Tab Nachweise
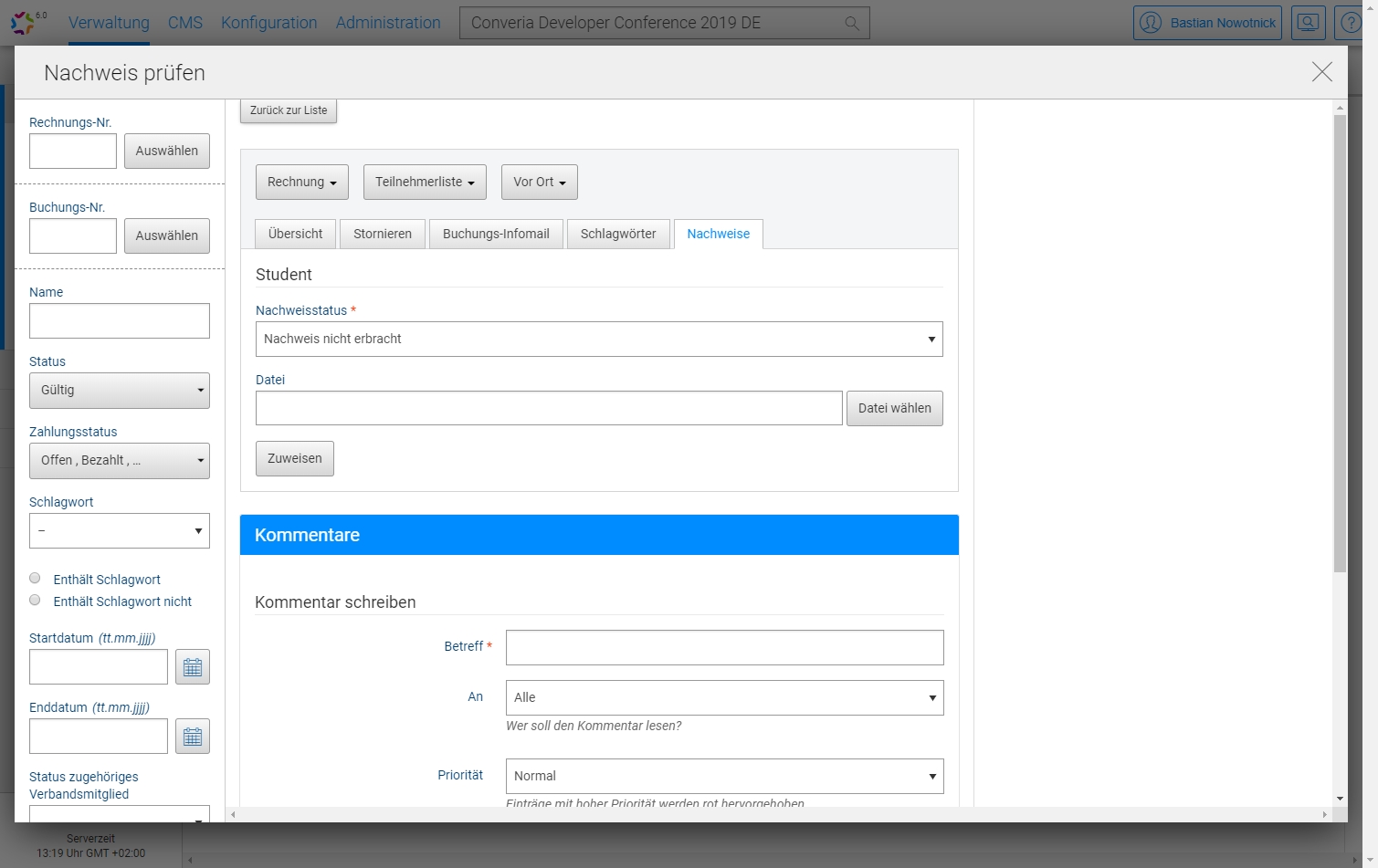
Normales Prozedere
Falls Nachweisstatus ungeprüft (Datei im System vorhanden) Öffnen und bei Korrektheit Nachweisstatus auf verifiziert setzen Check-In abschließen
Falls Nachweisstatus nicht vorhanden oder ungültig gültigen Nachweis vorzeigen lassen & Korrektheit prüfen Kommentar hinterlegen Nachweisstatus umsetzen und Zuweisen Check-In abschließen
Mitgliederstatus prüfen
Aus Check-In:
Button zum Mitgliedereintrag
Oder Menü:
Verwaltung > Personenverwaltung > Mitglieder
Normales Prozedere
Vorgehen mit Veranstalter bzw. Gesellschaften abstimmen
Mitgliederstatus muss auf aktiv gesetzt sein, damit Check-In für Mitgliederbuchungen möglich ist
Neue Buchung / Neue Teilnehmende Person anlegen
Aus Check-In:
Button Neue Buchung anlegen
Oder Menü:
Verwaltung > Anmeldung > Buchungen > Neue Buchung anlegen


Normales Prozedere
Entweder vorhandene Person aus Personen- oder Mitgliederdatenbank wählen
oder Haken bei Option Person neu anlegen setzen
Personendaten eintragen, möglichst mit E-Mail-Adresse
Falls keine E-Mail-Adresse vorhanden ist, Haken bei Option
Person ohne E-Mail speichern setzen
Bei abweichender Rechnungsadresse, Haken bei Option
Separate Rechnungsadresse setzen und Adressdaten für Rechnung eintragen
Zahlungsart einstellen
Dann auf Button Speichern klicken
Es erscheint ein neues Fenster mit einer leeren Buchung
Gewünschte Buchungsoption(en) hinzufügen
Nach Änderungen an der Buchung immer Rechnung aktualisieren.
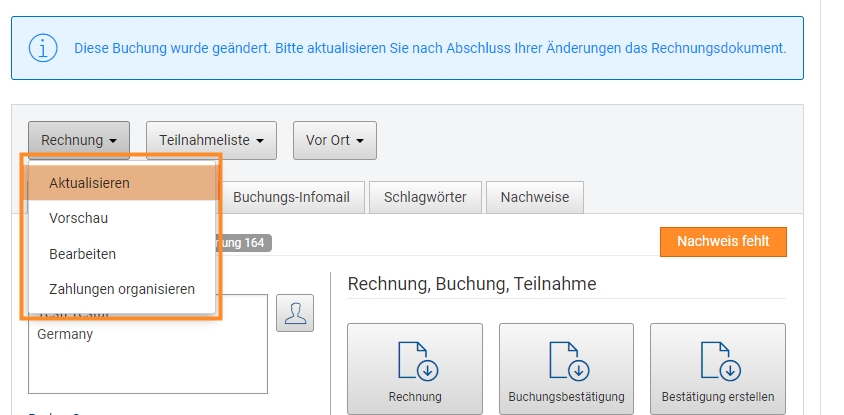
Ggf. Rechnung und Buchungsbestätigung ausdrucken
Vorgang Zahlung entgegennehmen ausführen, ggf. Nachweis und Mitgliederstatus prüfen und Check-In abschließen
Personendaten ändern
Aus Check-In:
Teilnehmende Person / Buchung suchen

Button Buchungsdetails
in der Buchung Person auswählen
Über Menü:
Verwaltung > Anmeldung > Buchungen

Teilnehmende Person über Namen, Buchungsnummer oder Rechnungsnummer suchen
In der Buchung Person auswählen
Falls nicht als Teilnehmende Person auffindbar, existiert keine Buchung für diese Person → Troubleshooting Counter
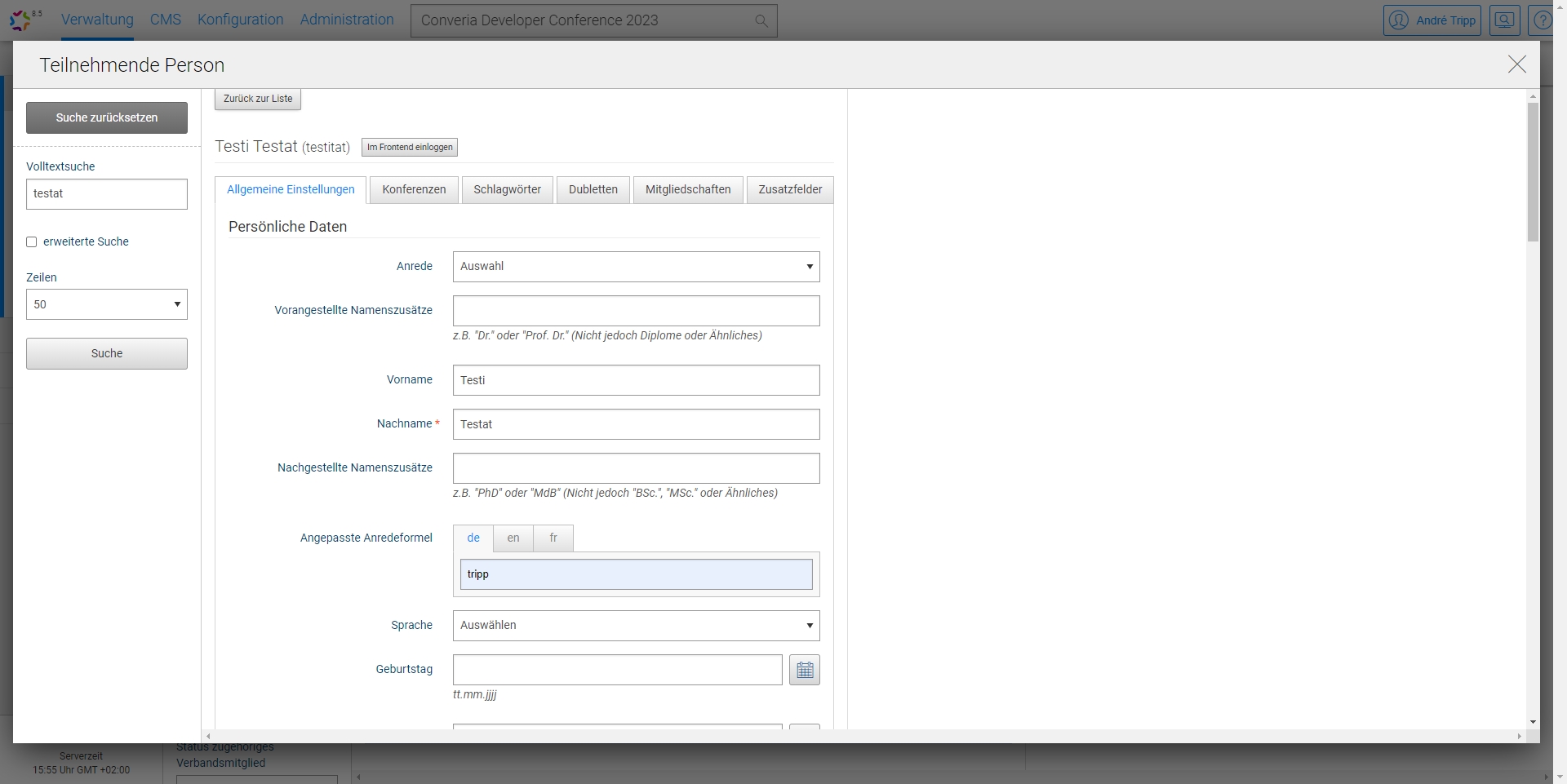
Normales Prozedere
gewünschte Personendaten ändern
Auf Button Speichern klicken
Buchung ändern
Aus Check-In:
Teilnehmende Person / Buchung suchen

Button Buchungsdetails
Über Menü:
Verwaltung > Anmeldung > Buchungen
Teilnehmende Person über Namen, Buchungsnummer oder Rechnungsnummer suchen
Normales Prozedere
Ggf. Personendaten ändern
Gewünschte Buchungsoptionen ändern / hinzufügen
Nach Änderungen an der Buchung immer Rechnung aktualisieren.
ggf. geänderte Rechnung und Buchungsbestätigung ausdrucken
Vorgang Zahlung entgegennehmen ausführen und ggf. Check-In abschließen
Vertiefung, Orientierung im System
Wechsel zwischen den wichtigsten Bearbeitungsmodulen
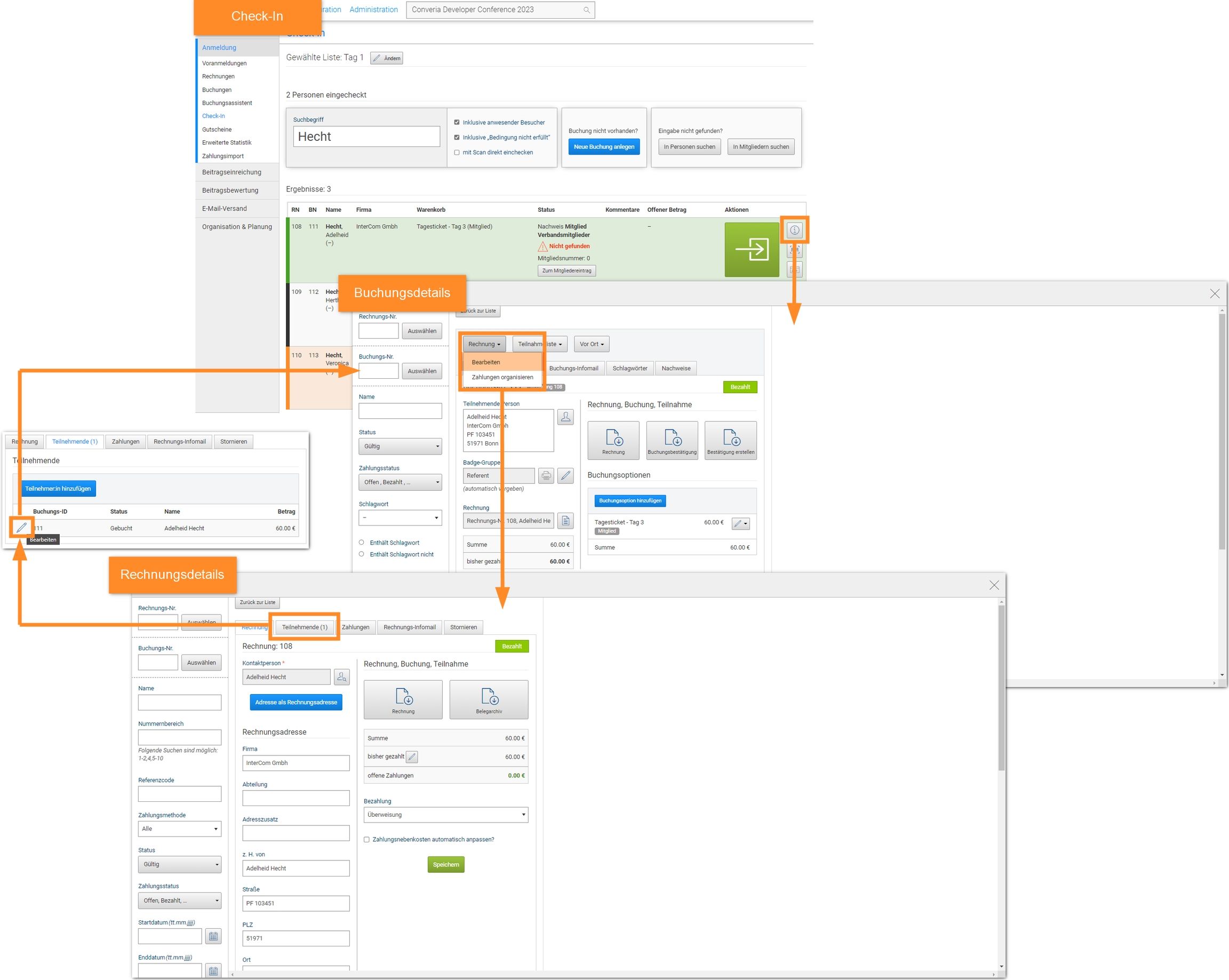
Zuletzt aktualisiert
War das hilfreich?