Zusatzfelder anlegen
In älteren Versionen von Converia werden Zusatzfelder noch als EAV-Felder bezeichnet.
Allgemein
Zusatzfelder (ehemals EAV-Felder) sind zusätzliche Felder, die weitere Informationen in der Teilnehmeranmeldung, Beitragseinreichung und in den persönlichen Daten (C3) abfragen können.
In der Regel benötigt jedes Zusatzfeld ein Datenfeld (=Speicheradapter) und zwei dazugehörige Formularbezüge. Insgesamt braucht es also drei Einträge für ein funktionierendes Zusatzfeld. Einen Formularbezug im Frontend, damit ein ausfüllbares Formularfeld angezeigt wird - und einen Formularbezug im Backend, damit die Informationen im Backend abgerufen werden können.
Neues Zusatzfeld (EAV Feld) erstellen
Unter Administration > Zusatzfelder> Zusatzfelder können neue Felder durch Eintrag hinzufügen erstellt werden.

Name
Der Name dient der eindeutigen Identifikation und Zuordnung des EAV-Felds und der dazugehörigen Feldbezüge im System.
Typ
Der Typ ist abhängig davon, ob das Zusatzfeld für die Anmeldung bzw. die persönlichen Daten bestimmt ist (in dem Fall: Typ = PERSON) oder in die Beitragseinreichung (in dem Fall: Typ = PAPER).
Speicheradapter
Mit der Auswahl des Speicheradapters wird bestimmt, welche Art von Information in dem Zusatzfeld gespeichert wird.
Es ist wichtig, den richtigen Speicheradapter auszuwählen, da die Informationen im Zusatzfeld sonst nicht korrekt bzw. gar nicht gespeichert werden.
Person - Zahlenwert (Integer)
Paper - Zahlenwert (Integer)
Auswählen, Checkbox, Datei (=Upload), Radio
Zahlenwerte / Auswahl
Person - Textzeile (Varchar)
Paper - Textzeile (Varchar)
Text (einzeilig)
Kurztexte (max. 250 Zeichen)
Person - Textabsatz (Text)
Paper - Textabsatz (Text)
Text (mehrzeilig)
Texte
Ein Dateiupload in der Frontend-Anmeldung (Schritt persönliche Daten) ist derzeit nicht implementiert bzw. möglich!
Formularbezüge hinzufügen

Sobald das Feld angelegt wurde, fehlen noch die Formularbezüge. In der Regel ist immer ein Formularbezug im Backend (BE Person / BE Paper) nötig und ein Formularbezug im Frontend an der gewünschten Stelle. Für ein Zusatzfeld müssen also zwei identische Felder erstellt werden.
Formularbezüge konfigurieren

Feldname
Der Feldname sollte übersichtshalber derselbe sein, wie für das EAV-Feld. In diesem Fall wäre das „Test-Feld“.
Anzeigenamen / Beschreibung
Der Anzeigename wird im Frontend immer oberhalb des Zusatzfeldes angezeigt, während die Beschreibung unterhalb ausgegeben wird. Handelt es sich um eine mehrsprachige Veranstaltung, müssen Anzeigename und Beschreibung in allen Sprachen eingetragen werden.

Formular
An dieser Stelle muss das richtige Formular gewählt werden.
TIPP: Es empfiehlt sich immer, mit dem Frontend-Formular anzufangen. Dort lässt sich dann komfortabel die Einstellung und Ansicht überprüfen. Wenn alles den Erwartungen entspricht, können die Einträge für das Backend dupliziert werden.
Elementtyp
Danach muss ein Elementtyp ausgewählt werden, der den Anforderungen entspricht und die Haken bei Pflichtfeld (optional) und Sichtbar gesetzt werden.
HINWEIS: Die Typen „Überschrift“ und „Absatz“ brauchen keine Verknüpfung im Backend-Formular. Es ist nur ein Feld im Frontend-Formular nötig.
Bei der Auswahl des Elementtyps muss darauf geachtet werden, dass es zu dem gewählten Speicheradapter passt, oder dieser ggf. angepasst wird.
Elementtypen: Ausnahme Überschrift und Absatz
Die Feldtypen Überschrift und Absatz sind keine Eingabefelder, sondern dienen der Beschreibung und Unterteilung der Zusatzfelder.

Überschrift und Absatz dürfen nur ein Eintrag auf einem Formular sein und keinen Feldbezug/keine Zuordnung zu einem Datenfeld haben, da es ansonsten zu Fehlern beim Speichern kommen kann.
Verknüpfung zum Frontend
Nachdem das EAV-Feld mit dem Feldbezug zum BE-Feld erstellt wurde, muss noch die Verknüpfung mit dem Frontend hergestellt werden.
Dazu Zurück zur Liste gehen bis zur EAV-Startseite. Das vorher erstellte Formular erreicht man über das ⚙ (z.B. BE Person).

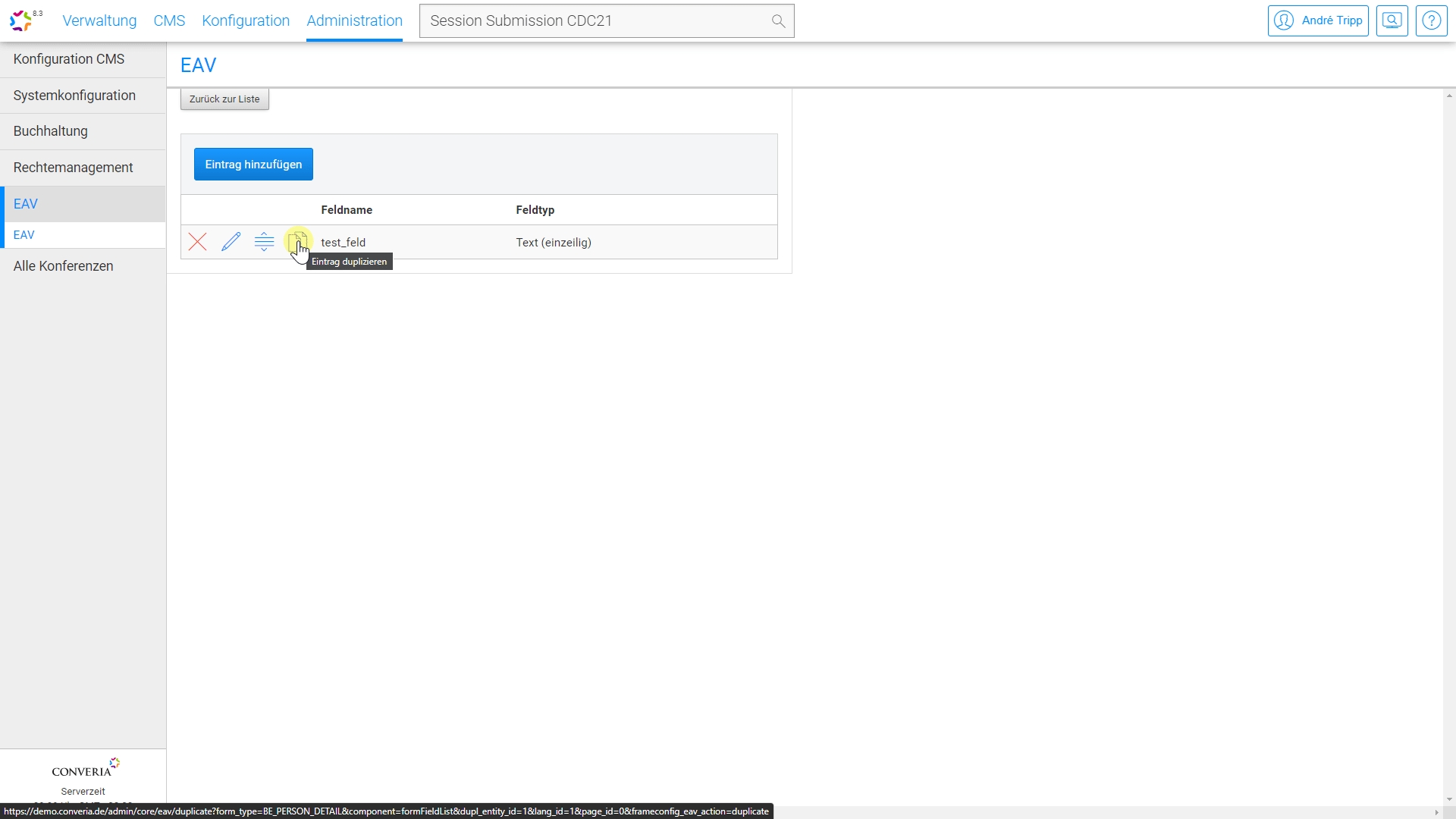
In diesem Formular findet sich das eben erstellte Feld wieder. Dieser Eintrag kann dupliziert werden. Das Duplikat (zu erkennen an der Endung _copy) wird dann weiter bearbeitet.
Es ist wichtig, dass das Original-Feld und das Duplikat dieselben Inhalte haben, da es sonst zu Verzerrungen und Falschdarstellungen im System kommen kann.
Der einzige Teil, der im Duplikat verändert wird, ist das Formular. Hier wird die gewünschte Stelle im Frontend ausgewählt, im aktuellen Beispiel FE Registration step 3 participant details.

Mögliche Stellen für ein Zusatzfeld im Frontend sind:
Schritt 3 der Teilnehmeranmeldung
Schritt 1 der Beitragseinreichung
Schritt 3 der Beitragseinreichung (Autoren-Details)
Schritt 2 der Beitragseinreichung
Persönliche Daten im C3
Schritt 1 der Session-Submission
Das fertige Zusatzfeld
Wurde alles richtig konfiguriert, erscheint das fertige Zusatzfeld im Frontend und Backend.
Im Schritt 3 der Anmeldung sieht es wie folgt aus:

Im Backend finden sich alle Zusatzfelder des Typs PERSON in den Personendaten unter dem Reiter Zusatzfelder.

Für den Typ PAPER finden sich die Zusatzfelder in den Beitragsdetails unter dem Reiter Konfigurierbare Felder.

Validatoren für Zusatzfelder
Bislang existieren vier Validatoren für Zusatzfelder:
Dateigröße für Dateiupload
Dateityp für Dateiupload
Anzahl Zeichen für Textfelder
Anzahl Wörter für Textfelder
Zuletzt aktualisiert
War das hilfreich?