Self-Service einrichten
URL Self-Service-App
Betriebssystem
Windows 10/11
Browser
Chrome, Edge, Firefox
Java Version
Oracle Java SE oder OpenJDK
Version 22 oder neuer
Converia-Print-Adapter
ZIP-Paket und Passwort zum Entpacken unter: https://x.converia.de/index.php/s/zBw5x8wpFoZRzaK
Allgemein
Für den schnellen und unkomplizierten Check-In vor Ort durch die Teilnehmenden selbst, bietet Converia eine Weboberfläche an. Ein zusätzlicher Print-Adapter ermöglicht zudem den automatisierten Badge-Druck über angeschlossene Drucker bei Check-In.
Die Weboberfläche kann über die meistgenutzten aktuellen Browser (Chrome, Edge, Firefox) aufgerufen werden und kann somit vor Ort, z.B. auf Microsoft-Tablets im Kiosk-Mode genutzt werden, damit die Teilnehmenden sich eigenständig einchecken und ggf. Ihre Badges selbstständig drucken können.
Einzelne Check-In-Stationen können je nach Bedarf für unterschiedliche Einsatzzwecke konfiguriert werden.
Stations-Modi
Full → Check-In und Badge-Druck sind über eine Station möglich
Kann genutzt werden, wenn die Teilnehmenden sich mit dem Barcode auf der Buchungsbestätigung selbstständig einchecken sollen und mit dem Check-In auch der Badge-Druck ausgelöst werden soll.
Badge only → Nur der Badge-Druck ist möglich
Kann genutzt werden, wenn es reine Badge-Druck-Stationen geben soll und der Check-In nicht notwendig ist, oder separat z.B. an Check-In-Only-Stationen stattfindet.
Check-In only → Nur der Check-In ist möglich
Bietet sich an, wenn Badges vorgedruckt und bereits ausgegeben wurden oder wenn der Check-In via Ticket auf der Buchungsbestätigung erfolgen soll und Badges nicht benötigt werden.
Anforderungen an Arbeitsstationen für Self-Service mit Druck:
Damit der Self-Check-In inklusive Badge-Druck im Browser genutzt werden kann, müssen bestimmte Anforderungen erfüllt werden.
Windows-PC (bzgl. Leistung genügt hierfür ein Microsoft-Tablet wie z.B. ein Surface)
Stabiles WLAN/Internet
USB-Anschluss (mind. USB 2.0) für Anschluss der Scanner
Badge-Drucker über Netzwerk oder USB angeschlossen
Software:
aktuelles Windows Betriebssystem (10/11)
aktueller Browser (Chrome, Edge, Firefox)
Aktuelles Java (Oracle oder OpenJava)
Aktuelle Version Converia-Print-Adapter
API-Key und URL der Converia-Installation (via Converia-Support)
Self-Service einrichten
Java Runtime Enviroment bereits installiert?
Über die Eingabeaufforderung (cmd.exe) in Windows kann geprüft werden, ob und welches Java Runtime Enviroment installiert ist. Am einfachsten findet man die Eingabeaufforderung über den Ausführen-Dialog (Win+R).
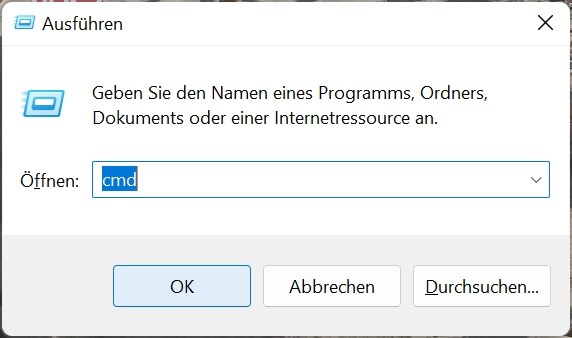
Im Kommandozeilenfenster ("Windows Eingabeaufforderung") den Befehl java -version eingeben:
Microsoft Windows [Version 10.0.22631.3155]
(c) Microsoft Corporation. Alle Rechte vorbehalten.
C:\Users\#username#>java -version
openjdk version "18.0.1.1" 2022-04-22
OpenJDK Runtime Environment (build 18.0.1.1+2-6)
OpenJDK 64-Bit Server VM (build 18.0.1.1+2-6, mixed mode, sharing)
C:\Users\#username#>Converia Print-Adapter installieren
Aktuellen Printserver mit der EXE-Datei installieren und starten, falls er nicht direkt bei Installation gestartet wurde (z.B. per Doppelklick vom Desktop oder startAdapter.cmd im Installationsverzeichnis)
Converia Print-Adapter testen
Test 1: Nach erfolgreicher Installation sind die lokalen Drucker im Converia-Backend verfügbar (Countermodus = Ja auswählen)
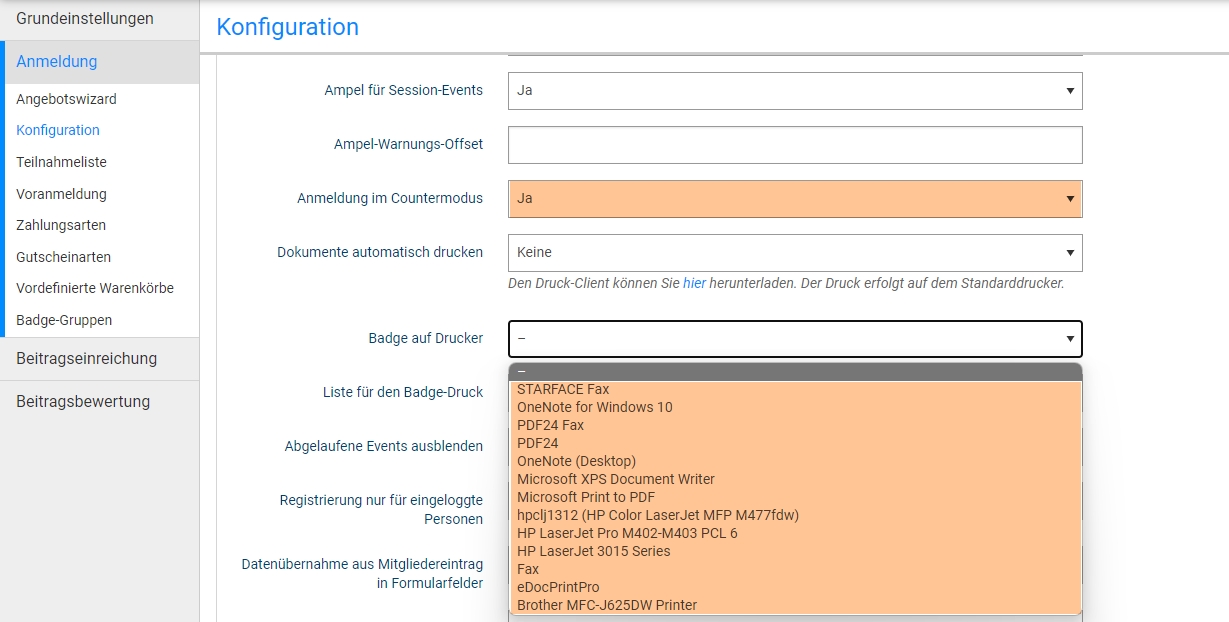
Test 2: Beim Aufruf von
https://printservice.local:8081/printerListim Browser werden alle lokal verfügbaren Drucker aufgelistet

Test 3: Es gibt nach dem Start im Taskmanager einen entsprechenden Prozess in der Rubrik Hintergrundprozesse:
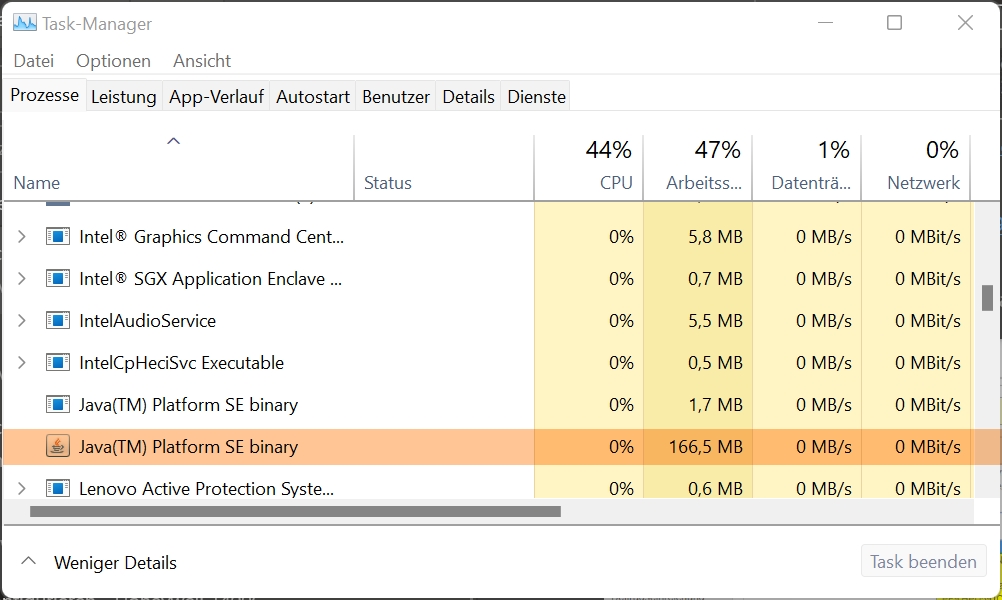
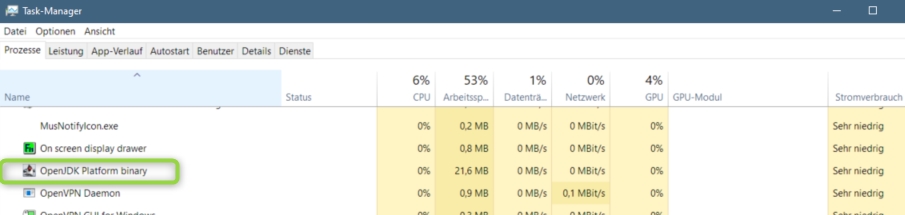
Self-Service-App aufrufen
Converia bietet die Self-Service-Anwendung mittlerweile als Webservice unter https://self-checkin.converia.de für ALLE Converia-Installationen an oder unter eigener Domain bei eigenem Hosting.
Ggf. "settings" eingeben oder Settings-Link aufrufen, falls noch alte oder falsche Einstellungen hinterlegt sind und die Settings nicht automatisch gestartet werden
Verbindung zur eigenen Converia Installation herstellen
API-Key des entsprechenden Backend-Users eingeben, in der Regel gibt es hierfür einen eigenen BE-Nutzer, z.B. self-check-in-1
URL der eigenen Converia-Installation eingeben, z.B. https://demo.converia.de (mit https:// und ohne "/" am Ende)
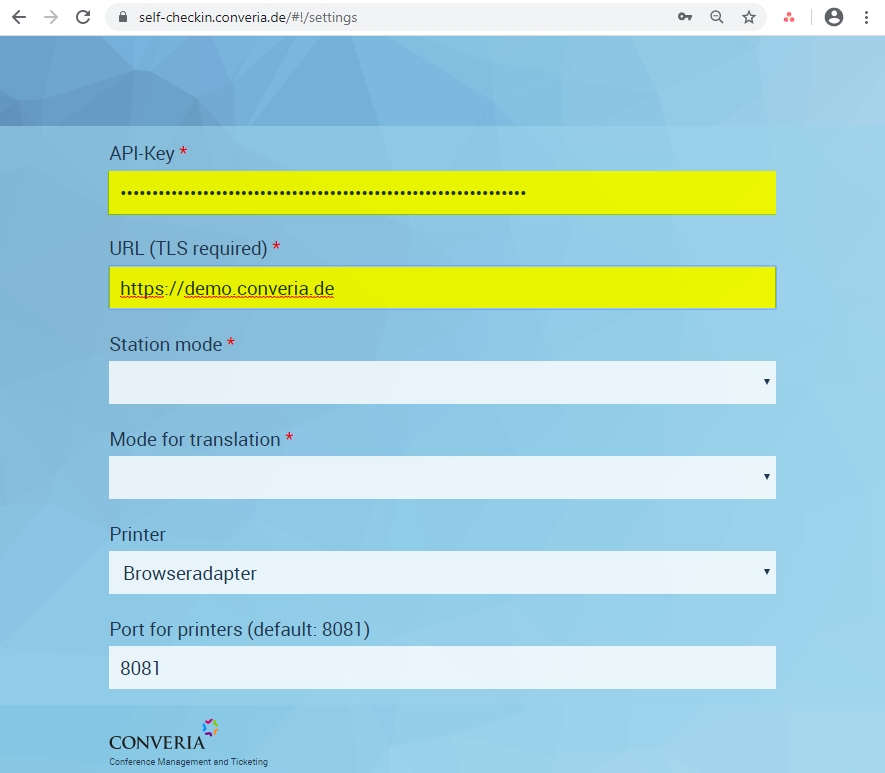
Wenn API-Key und URL korrekt sind, werden die Veranstaltungen der Installation geladen und es erscheinen weitere Auswahlfelder für Konferenzauswahl und Check-In-Liste.
Falls API-Key und URL nicht korrekt sind und nicht zusammenpassen, erscheint die Fehlermeldung "Connection to server not possible". Daten prüfen & korrigieren, notfalls Cache leeren & Cookies löschen.
Konfiguration fertigstellen: Station mode, Translation mode, Veranstaltung, Check-In-Liste usw. nach konkreten Anforderungen auswählen:
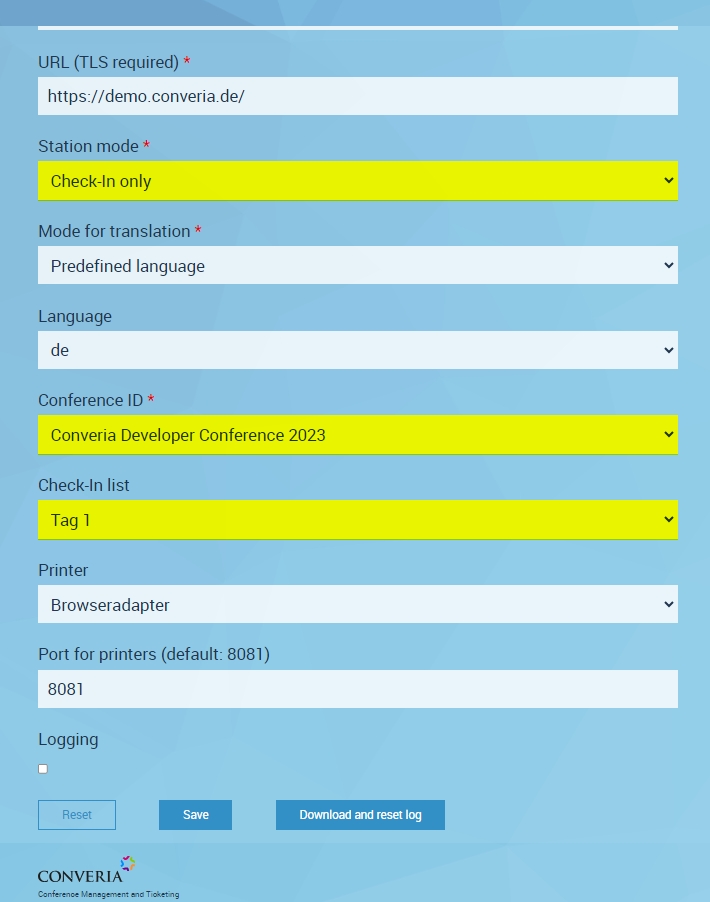
Scanner
Empfohlene Scanner: Honeywell Voyager 1400g
Wir empfehlen zum Einsatz in Converia den QR-Code-Scanner Honeywell Voyager 1400g. Das Modell kann über uns gemietet werden und wir können hierfür eine erprobte Konfiguration und ein umfangreiches Hersteller-Handbuch bereitstellen.
Einsatz eigener Scanner
Der Self Check-in wird in der Regel mit von Converia gelieferten Scannern betrieben. Es ist allerdings auch möglich, eigene Scanner einzusetzen, wenn diese entsprechend konfiguriert werden können. Die korrekte Konfiguration eigener Scanner liegt in der Verantwortung des Kunden.
Das wichtigste Scanner-Setting ist, dass der gescannte Code vom Scanner mit einem Prefix an den Computer geliefert werden muss. An diesem Prefix erkennt Converia, dass es sich nicht um eine Tastatureingabe handelt, sondern einen Scan und behandelt die Daten entsprechend anders.
Zwingend erforderlich:
Prefix "#" oder "$"
Weitere empfohlene Scanner-Konfiguration
Passendes Länder-Tastaturschema (Keyboard Country Layout)
100 ms Pause nach dem Prefix (ggf. 10 ms Pause nach jedem gescannten Zeichen)
Suffix: "CR" (CR=Return) - Eingabe wird abgeschlossen und schneller weiterverarbeitet
ggf. Autoscan aktivieren, ohne dass eine Taste am Scanner gedrückt werden muss
Lautstärke des Quittungstons auf Vor-Ort-Geräuschkulisse anpassen
An manchen Settings (Browser/OS/Hardware) sind 100 ms Pause nach dem Prefix erforderlich, da sonst das erste gescannte Zeichen nicht erkannt wird, wenn es zu schnell nach dem Prefix folgt. (Ggf. an kürzere Pausen herantasten)
Check-In Betrieb - Scanmodus
Sind alle Einstellungen abgespeichert, geht der Self Check-in in den Scanmodus und wartet auf Eingaben über den Scanner.
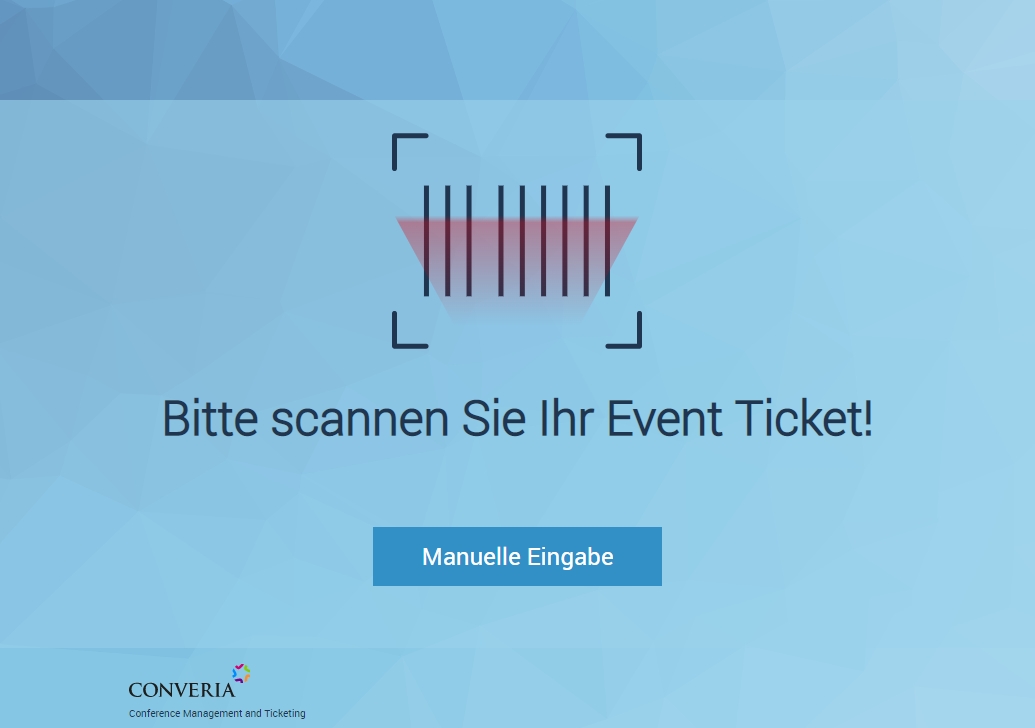
Im Scanmodus scannen Teilnehmende oder Servicepersonal Converia-Dokumente mit QR-Code oder Barcode ein (Buchungsbestätigung oder Badge). Mit dem Scan prüft das System selbständig, ob die Teilnehmenden alle eingestellten Voraussetzungen zum Check-In und/oder Badgedruck erfüllen.
Im Erfolgsfall wird der:die Teilnehmende eingecheckt und/oder ein Badge gedruckt.
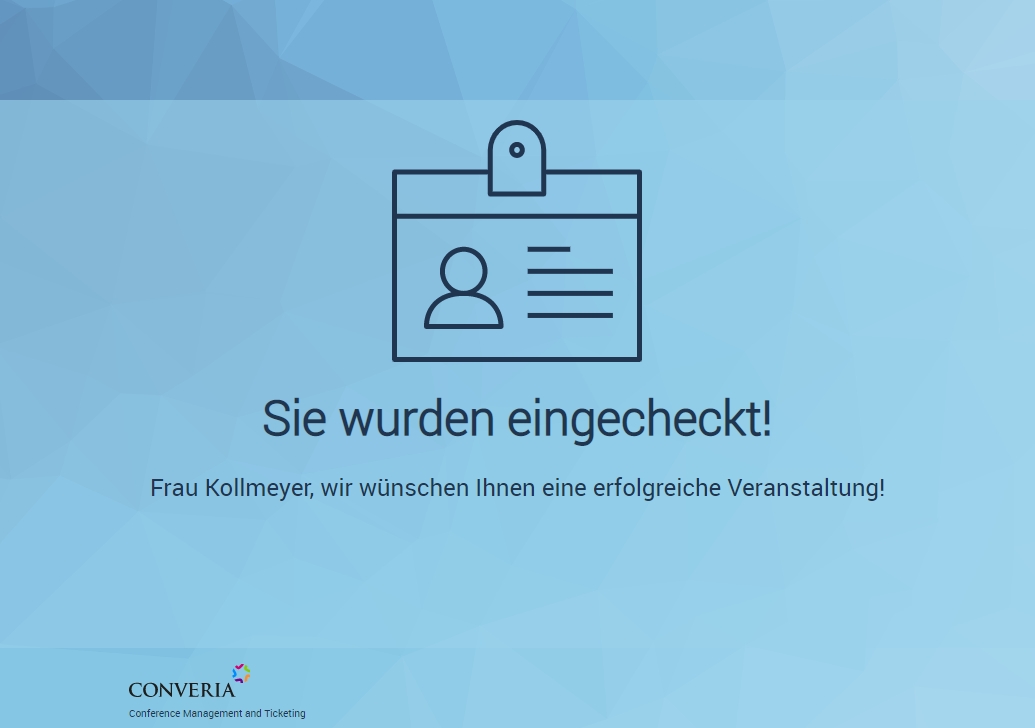

Falls der eingesannte Code nicht zum Eintritt berechtigt, wird ein großes rotes X angezeigt, zusammen mit entsprechenden Hinweis. Weitere Details können an einem Info-Counter geklärt werden.
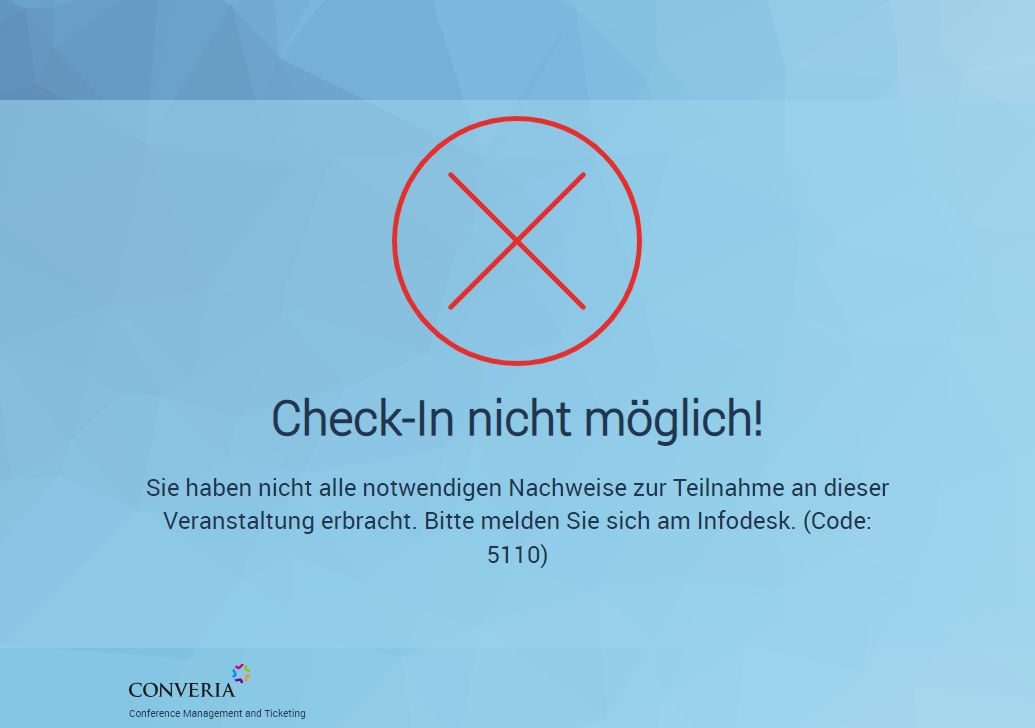
Falls der Scan nicht funktioniert, kann der Buchungscode auch manuell eingegeben werden (z.B. "000157IB18B0" Aufbau: Buchungsnummer 6-stellig, großes i, Hashcode 5-stellig). Der entsprechende Wert findet sich auf der Buchungsbestätigung mit Barcode und im Buchungsexport).
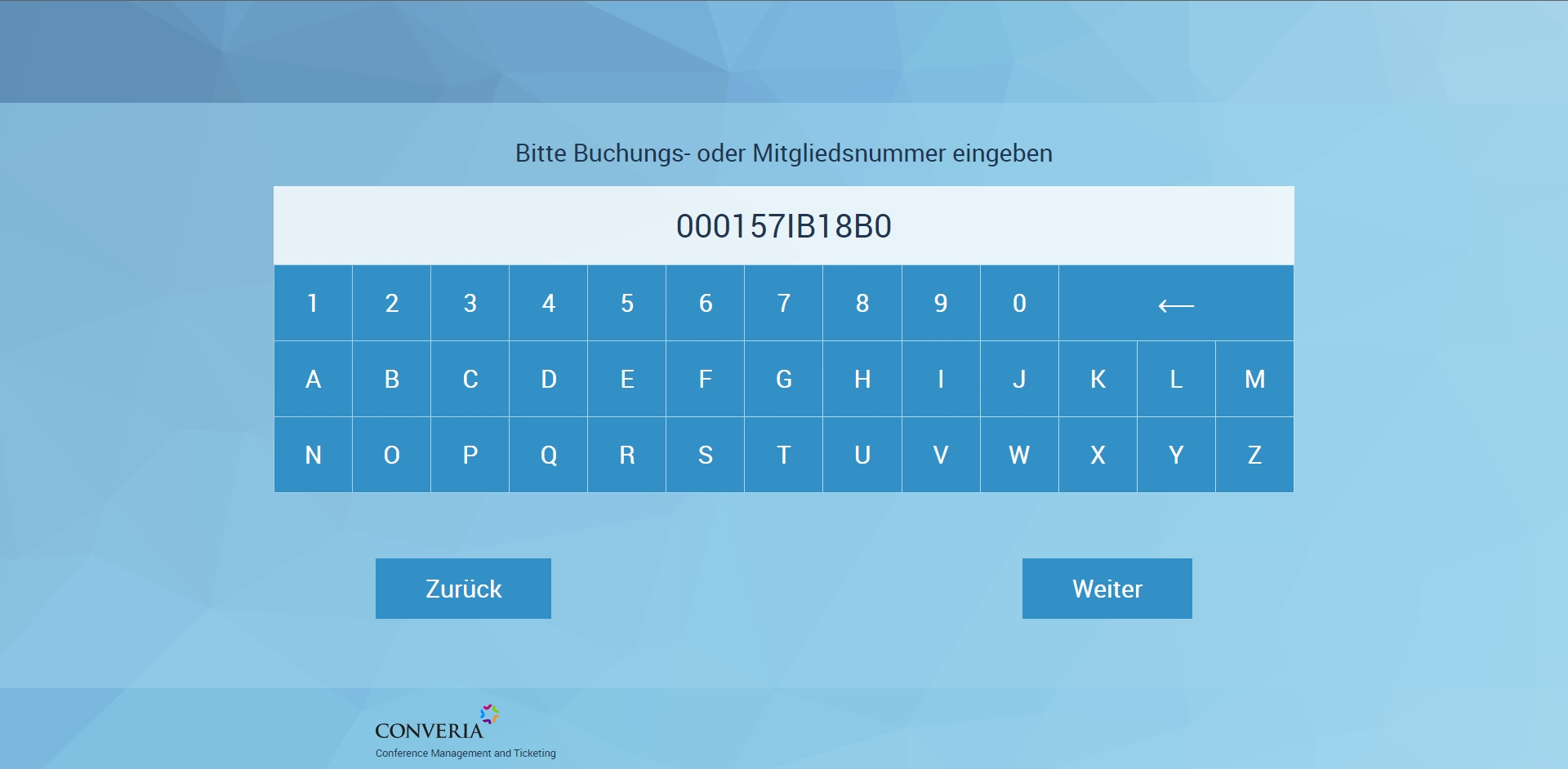
Troubleshooting
Trotz Auswahl eines lokalen Druckers und Ausführung des Druckprozesses, erfolgt kein Ausdruck
Es wurde bereits ein Badge gedruckt. Der Prozess muss in den Buchungsdetails der Buchung zurückgesetzt werden.
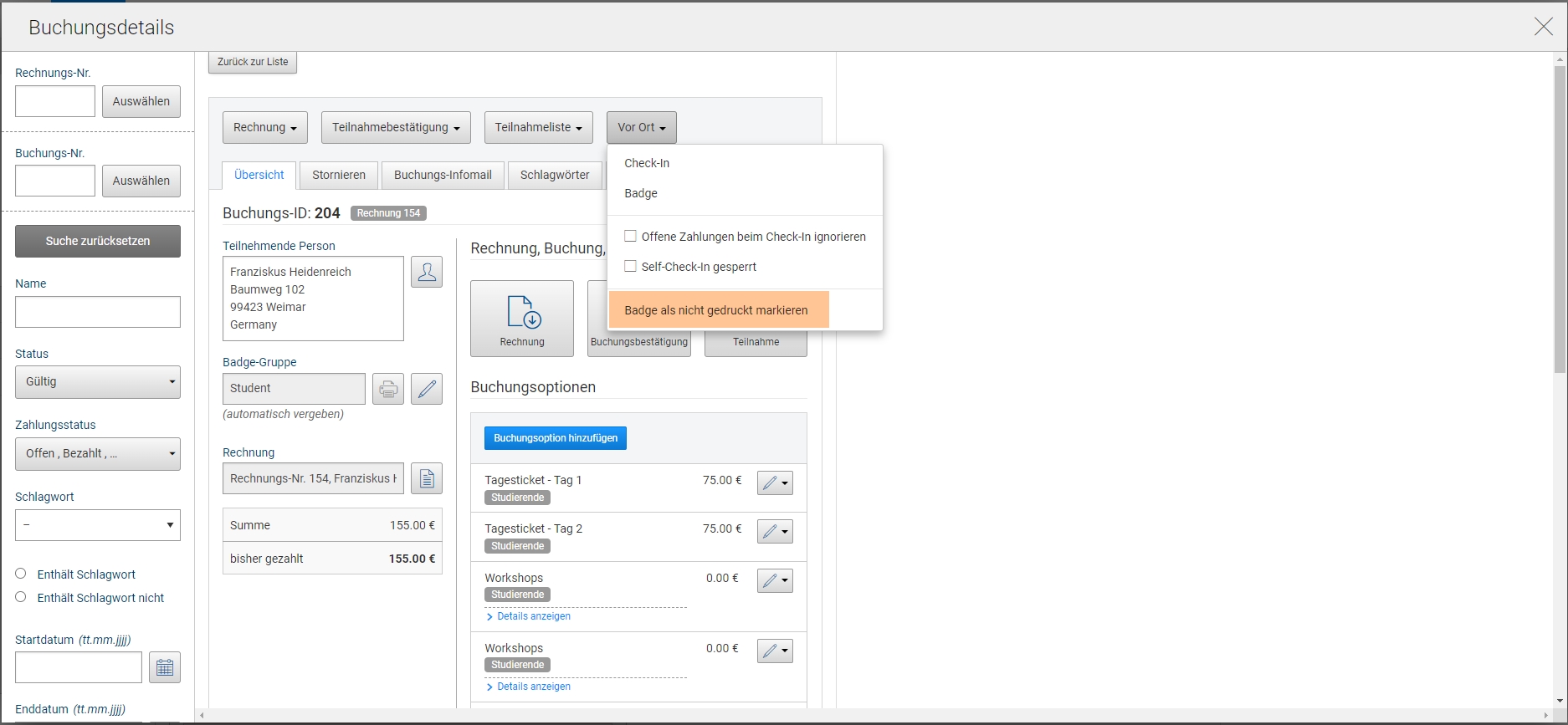
Allgemeine Fehlerdiagnose (eher technischer Support)
Settings überprüfen
Print Server prüfen
siehe Abschnitt Printer-Adapter testen
Prozess ggf. beenden und neu starten
Läuft der Druckserver?
Manuell testen: https://printservice.local:8081/printerList
In den Settings das Logging aktivieren und Log-Datei sichern
Fehlercodes prüfen
Fehlercodes
Interner Name
Code
Beschreibung
API_ERROR_CODE_NO_SSL
1000
Kommunikation mit dem Server nicht möglich, da keine SSL Verbindung besteht.
API_ERROR_CODE_NO_FRAME_ID
1001
Kommunikation mit dem Server nicht möglich, da Konferenz ID nicht übergeben wurde.
API_ERROR_CODE_NO_API_KEY
1002
Kommunikation mit dem Server nicht möglich, da API Key nicht übergeben wurde.
API_ERROR_CODE_INVALID_API_KEY
1003
Kommunikation mit dem Server nicht möglich, da API Key nicht richtig ist.
API_ERROR_CODE_INVALID_ACTION
1004
Kommunikation mit dem Server nicht möglich, da ungültige Aktion aufgerufen wurde.
API_ERROR_CODE_INVALID_PARAMETER_BOOKING_ID
1101
Kommunikation mit dem Server nicht möglich, da Buchungs ID nicht übergeben wurde.
API_ERROR_CODE_INVALID_PARAMETER_LIST_ID
1121
Kommunikation mit dem Server nicht möglich, da List ID nicht übergeben wurde.
API_ERROR_CODE_INVALID_PARAMETER_ERROR_CODE
1131
Kommunikation mit dem Server nicht möglich, falscher Status Code.
API_ERROR_CODE_INVALID_PARAMETER_STATE_CODE
1132
Kommunikation mit dem Server nicht möglich, falscher Status Code.
ERROR_BOOKING_ID_INVALID
5101
Buchungs ID nicht gültig.
ERROR_BOOKING_ID_NO_FRAME
5102
Buchung gehört nicht zu dieser Konferenz.
ERROR_CHECKIN_STATE
5103
Checkin nicht möglich, da die Anforderungen nicht erfüllt wurden.
ERROR_DOUBLE_CHECKIN
5104
Person ist bereits eingecheckt.
ERROR_CLIENT_SCAN
5105
Fehler beim Scan im Self Checkin.
ERROR_BADGE_NOT_FOUND
5106
Badge nicht konfiguriert.
ERROR_BADGE_PRINTED
5107
Badge bereits gedruckt.
ERROR_OPEN_PAYMENT
5108
Zahlung für diese Person noch offen.
ERROR_EVENT_CONDITION
5109
Person hat die relevante Veranstaltung nicht gebucht.
5110
Check-In nicht möglich, Nachweis fehlt
MSG_ERROR_INTERNAL_PRINTER_ERROR
6000
Interner Druckerfehler.
MSG_ERROR_INTERNAL
7000
Interner Ausnahmefehler.
MSG_ERROR_CORS
8000
In der Regel Verbindungsprobleme mit dem Server. Internetverbindung und Domain prüfen.
→ relevant für technischen Support
→ relevant für Counter Personal
Weiterführende Informationen
https://www.oracle.com/java/technologies/java-se-glance.html
Zuletzt aktualisiert
War das hilfreich?